

Extract Audio from Video for Free with MiniTool MovieMaker Tip: If you want to save the output file to preferred location, you can click Output at the bottom and click Browse to choose a destination folder to store the converted file.
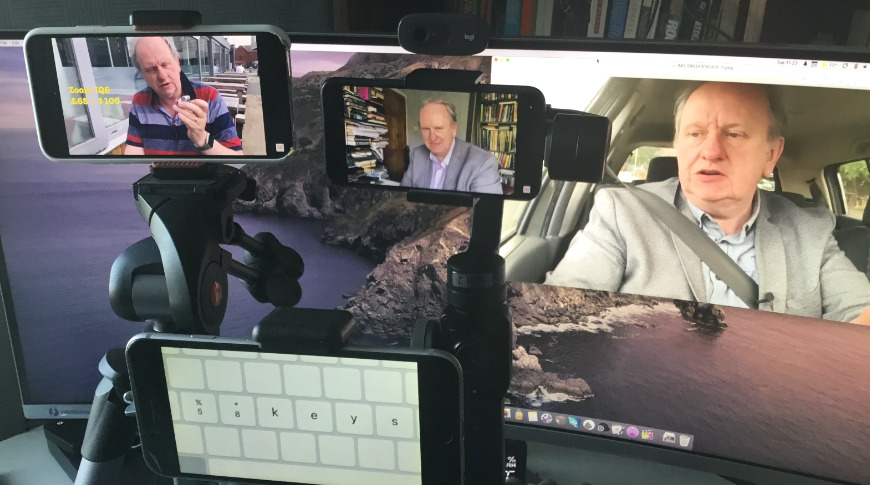
After it finishes conversion, you can click Converted tab, and click Show in folder button to check the extracted MP3 audio file. The whole converting process is very fast.
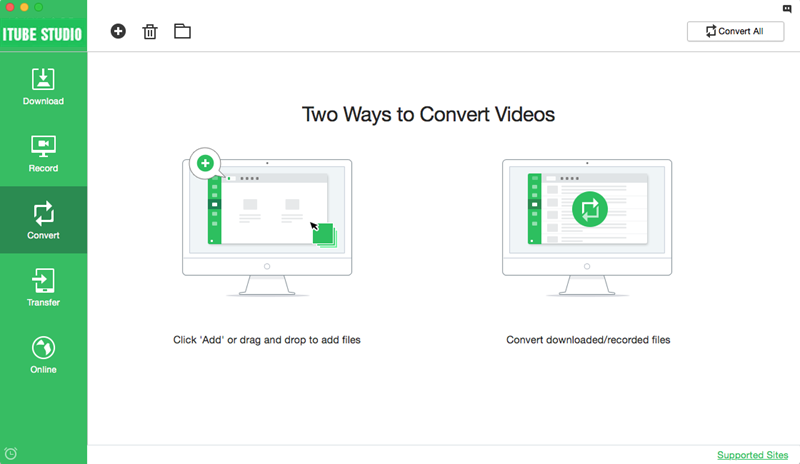
After that, click Convert button to convert video to MP3 audio. Next you can click Audio tab, click MP3 and choose a quality. After loading the source video, you can click the Edit icon under the Target section. You can add multiple video files to convert in batch. On its main UI, you can click “+” icon to choose and load source video file into the program. Launch MiniTool Video Converter after you download and install it on your Windows computer. Even novice users can easily operate this tool. Therefore, you can use it to easily convert video to MP3, namely, to extract audio from video like MP4, MKV, MOV, AVI or any other video file. You can use this tool to convert any video or audio to any preferred format. MiniTool Video Converter is the best free video and audio converter for Windows users. Separate Audio from Video for Free with MiniTool Video Converter You can learn below for how to separate audio from video, by using MiniTool Video Converter, MiniTool Movie Maker, VLC, iMovie, Premiere, and some other audio extractors. To separate audio from video, an easy-to-use free video editor or video converter can do this.


 0 kommentar(er)
0 kommentar(er)
